私たちはYAMAHAのRTX1300を使用しており外出先からVPNなどで接続して使用することもよくあります。
具体的には外出先やリモートワークの際にVPNを活用して次のような使い方をしています。
・社内のファイルサーバーへアクセスができるようになる
・社内の複合機を使えるようになる
・社内ネットワーク以外からアクセスできないサービスにログインができるようになる
・社内ネットワークのメンテナンスを行える
など
上記のようにVPNは非常に便利ですが設定が難しくてハードルが高いのではないかと考える方も多いようですのでこの記事では、Windows11とMac標準のVPN機能で接続する方法を解説したいと思います。
Windows11でVPNに接続する方法
① 設定アプリを開き、「ネットワークとインターネット」を選択したあと「VPN」を開きます。
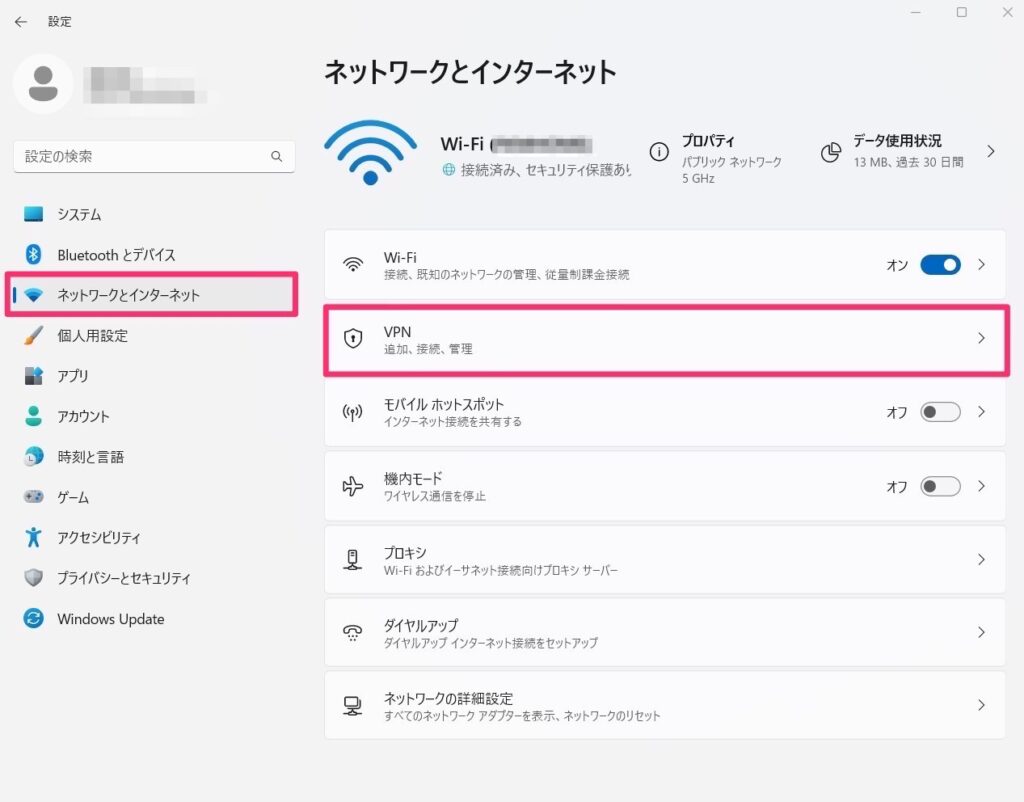
② 赤枠の中に情報を入力し、最後に保存をクリックします。
VPNプロバイダー:Windows(ビルトイン)
接続名:任意の名前(複数のVPN設定をする場合はわかりやすいものをおすすめします)
サーバー名またはアドレス:DDNSまたは固定IPや固定のホスト名
VPNの種類:事前共有キーを使ったL2TP/IPsec
事前共有キー:登録した認証鍵
サインイン情報の種類:ユーザー名とパスワード
ユーザー名:登録したユーザー名
パスワード:登録したパスワード
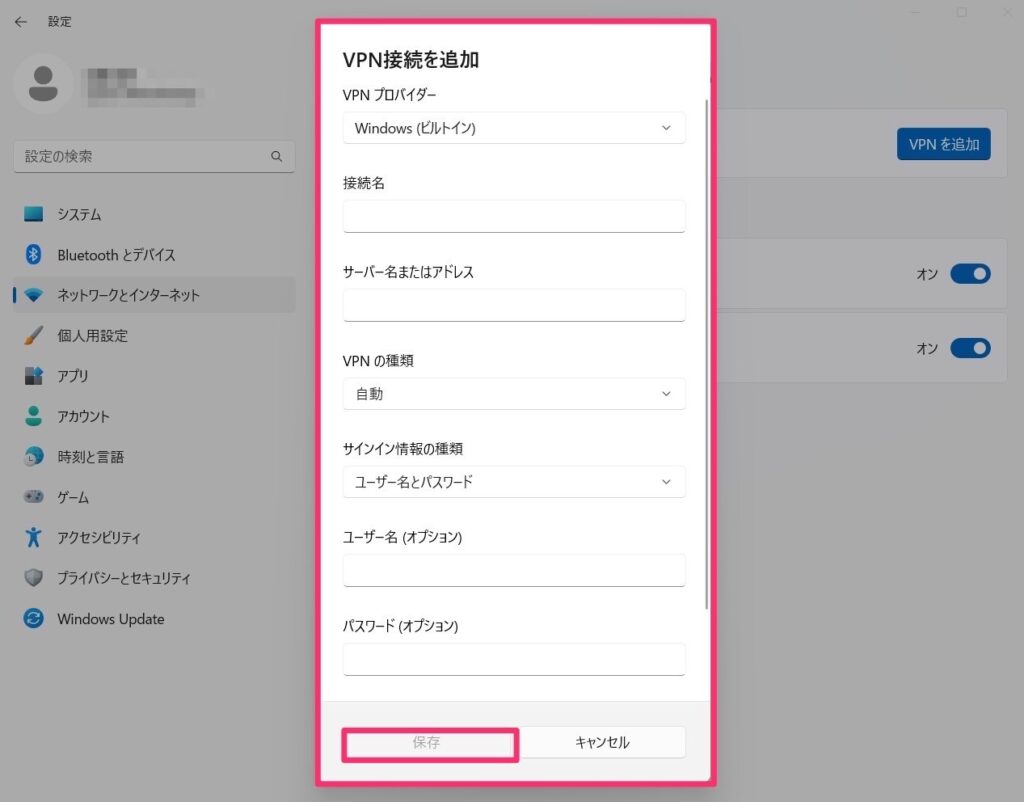
③ 「ネットワークアダプターオプションの詳細」をクリックします。
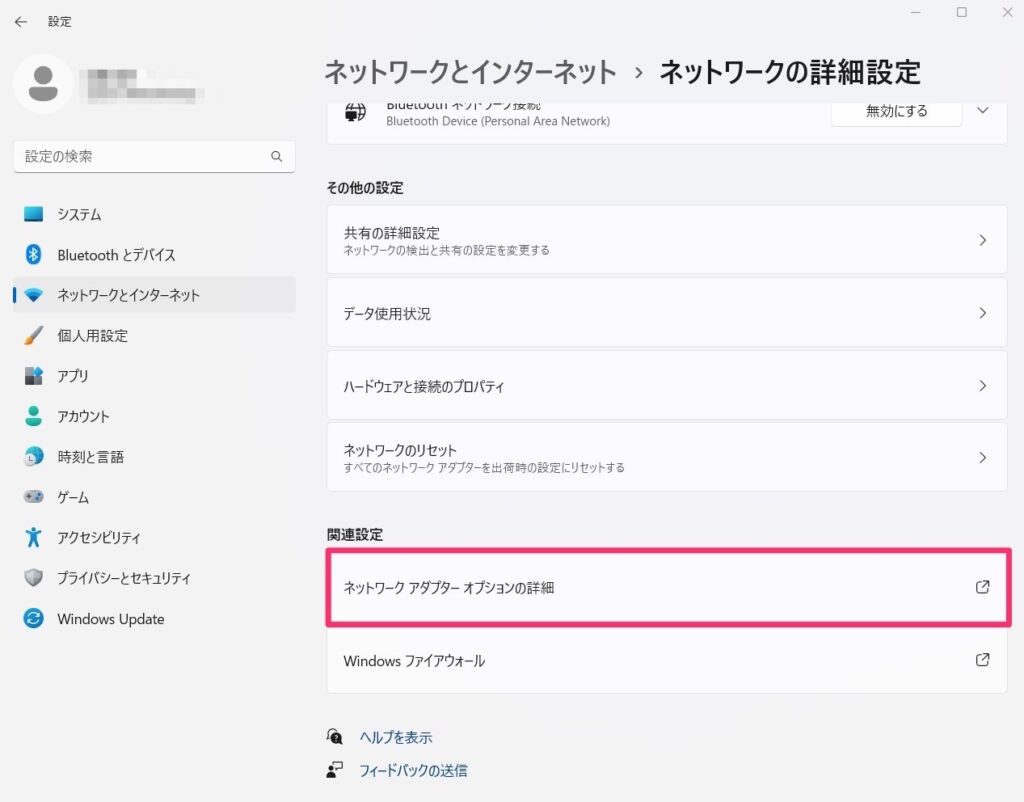
④ 設定したVPNを右クリックしプロパティを開きます。
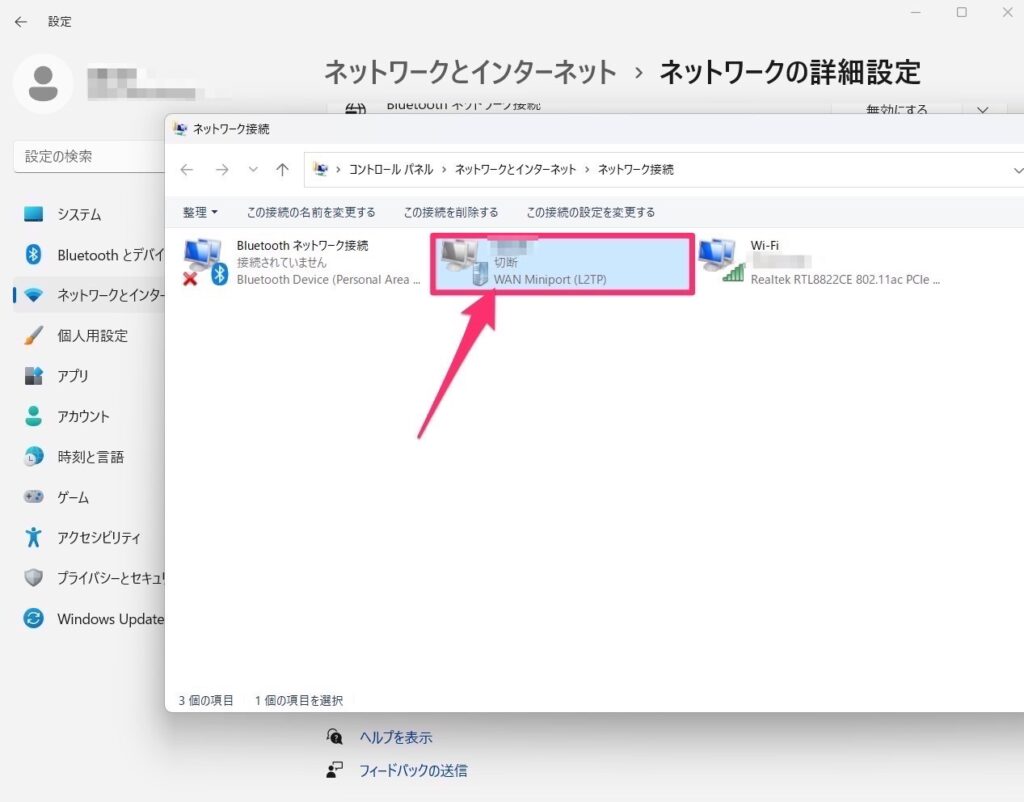
⑤ 「セキュリティ」タブを開き、認証項目にある「次のプロトコルを許可する」にチェックを入れ、下記の画像のようにチェックしてOKボタンで確定させると設定が完了します。
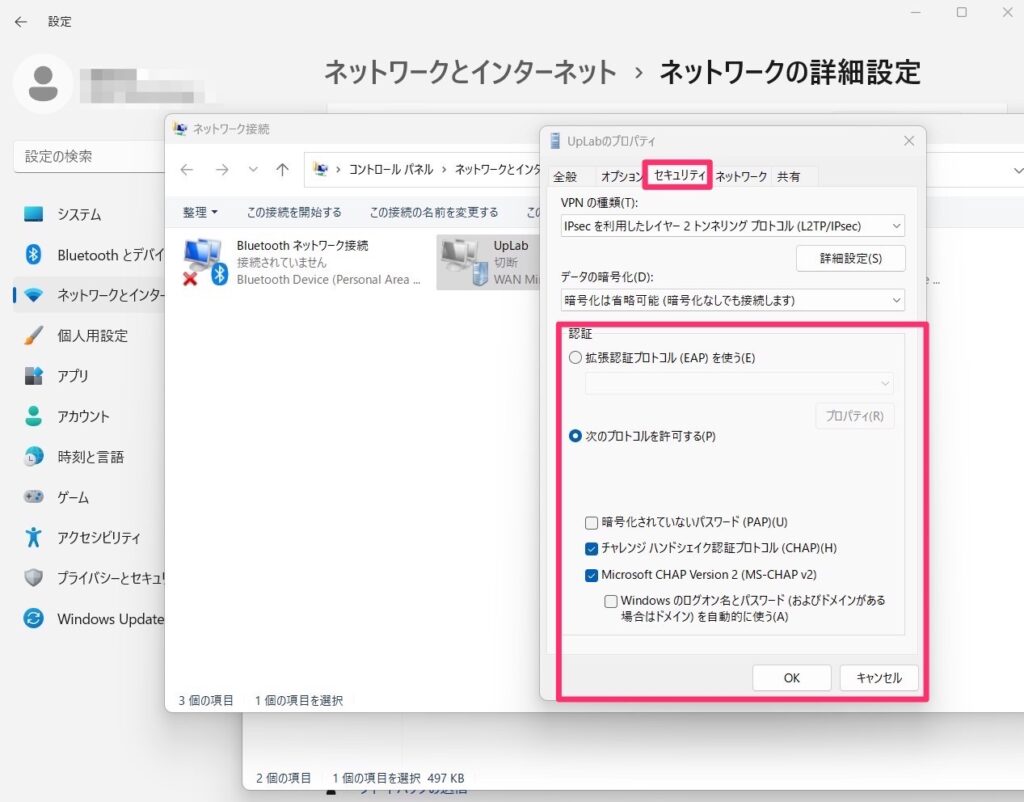
MacOSでVPNに接続する方法
① 設定アプリを開き左側のVPNをクリックします。
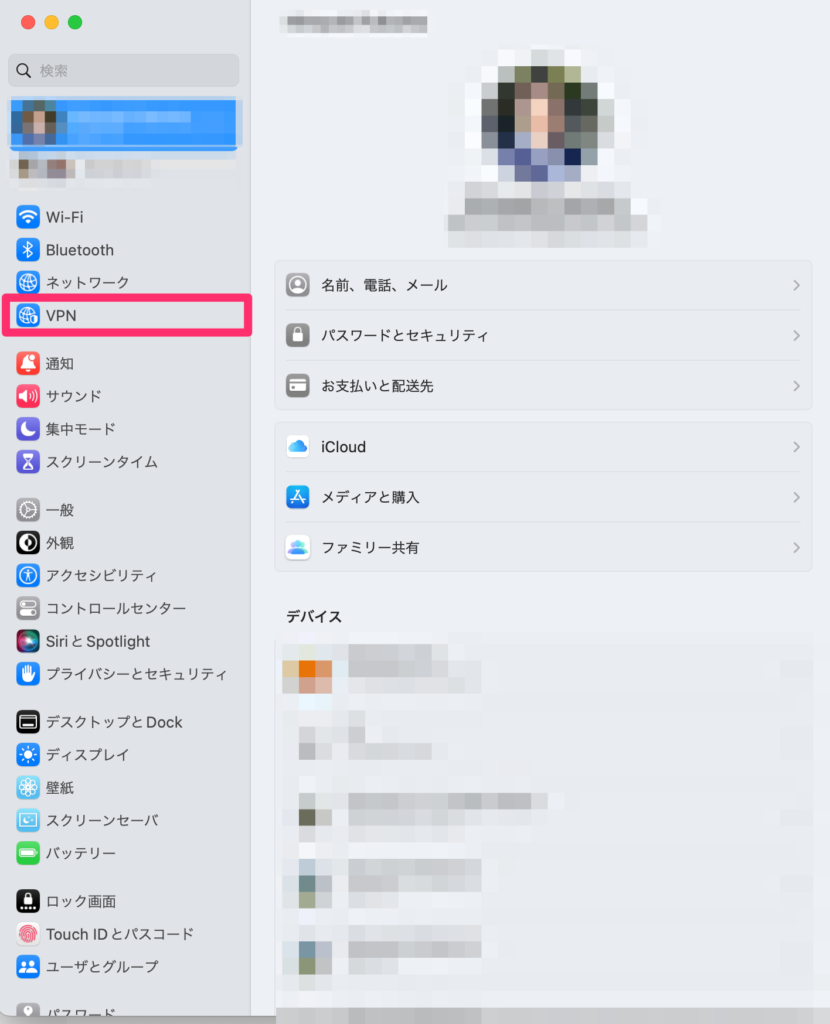
② 下記の「VPN構成を追加」をクリックするとL2TP over IPSecが表示されますのでクリックします。
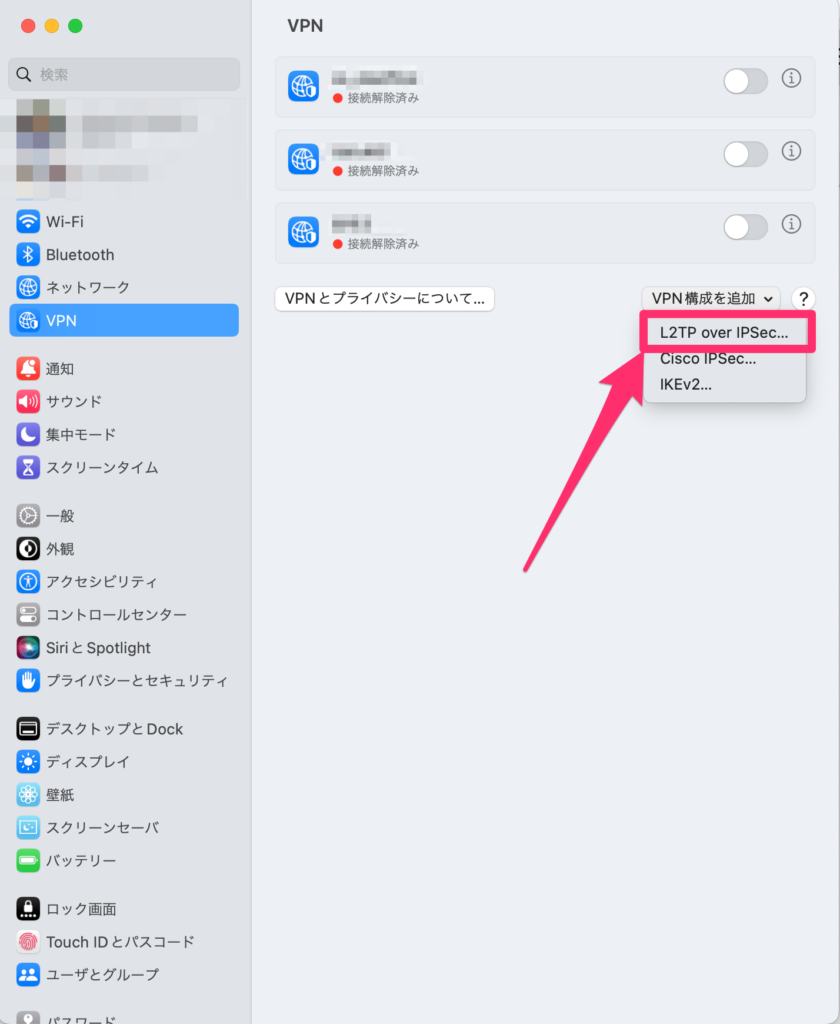
③下記の赤枠に情報を入力します。
表示名:識別しやすい任意の文字列
構成:デフォルトのまま
サーバーアドレス:DDNSまたは固定IP・固定ホスト名
アカウント名:登録したアカウント
ユーザー認証タイプ:パスワード
パスワード:登録したパスワード
コンピューター認証:共有シークレット
共有シークレット:登録した認証鍵
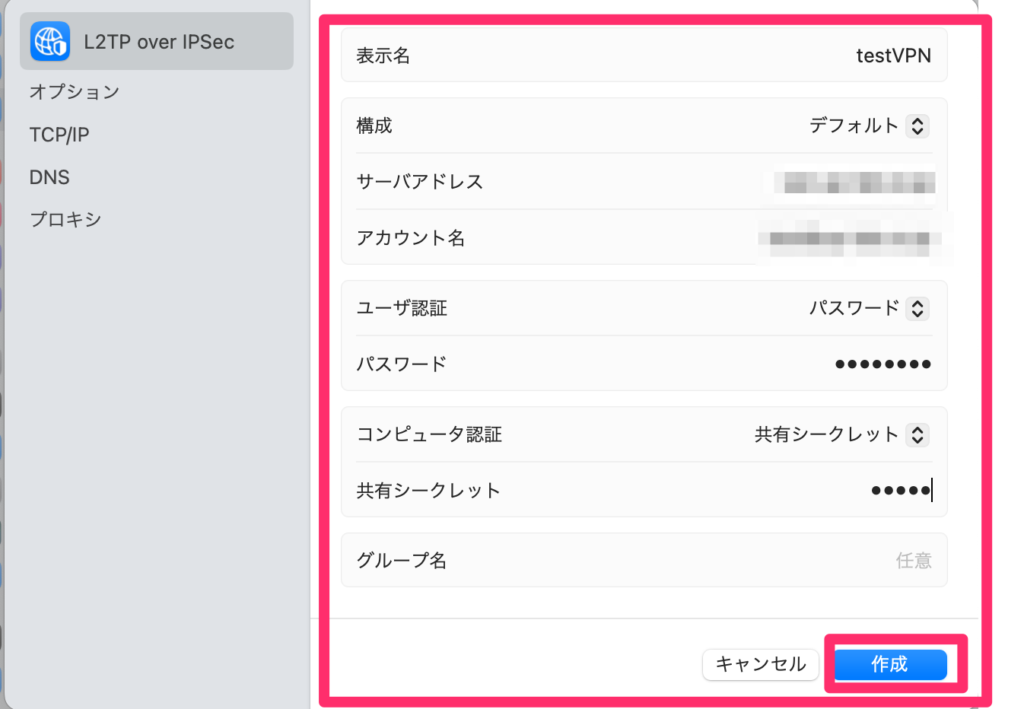
④ 次にメニューバーにVPN接続を簡単にできる項目を表示させる設定です。
設定アプリを開きコントロールセンターをクリックし、VPNの項目を「メニューバーに表示」に変更します。
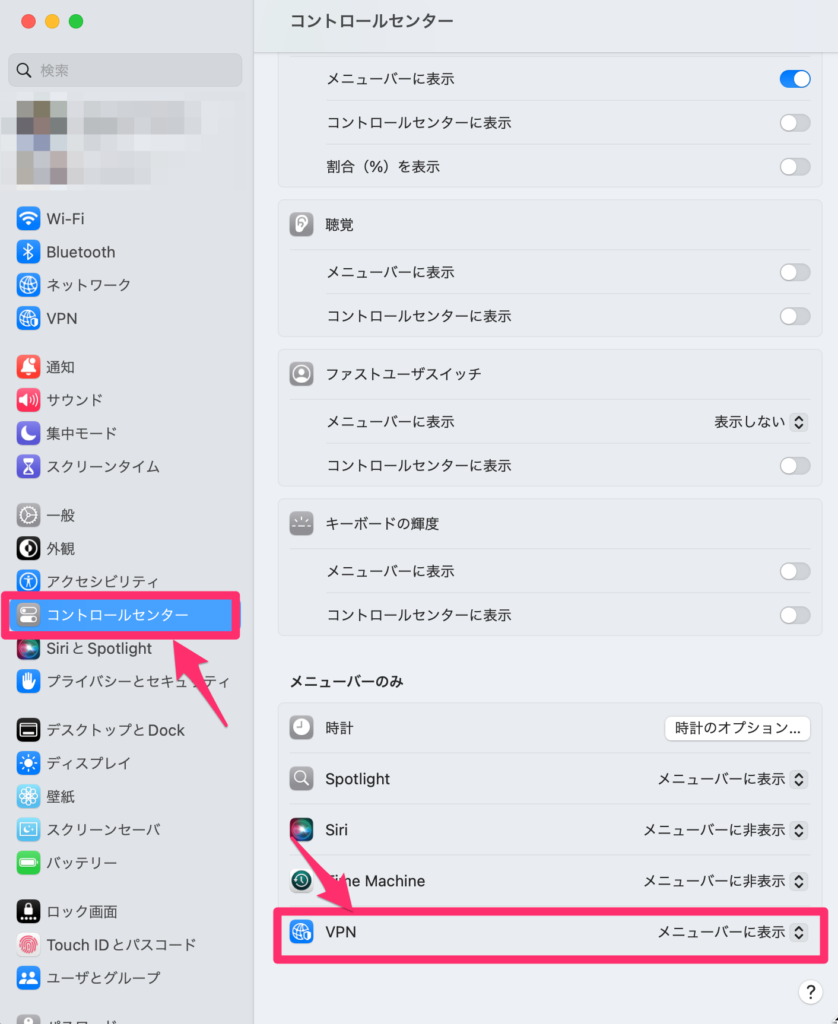
⑤ MacのメニューバーにVPNが表示されました。接続したいVPN名をクリックすると接続できます。
※切断するときは接続解除をクリックします。
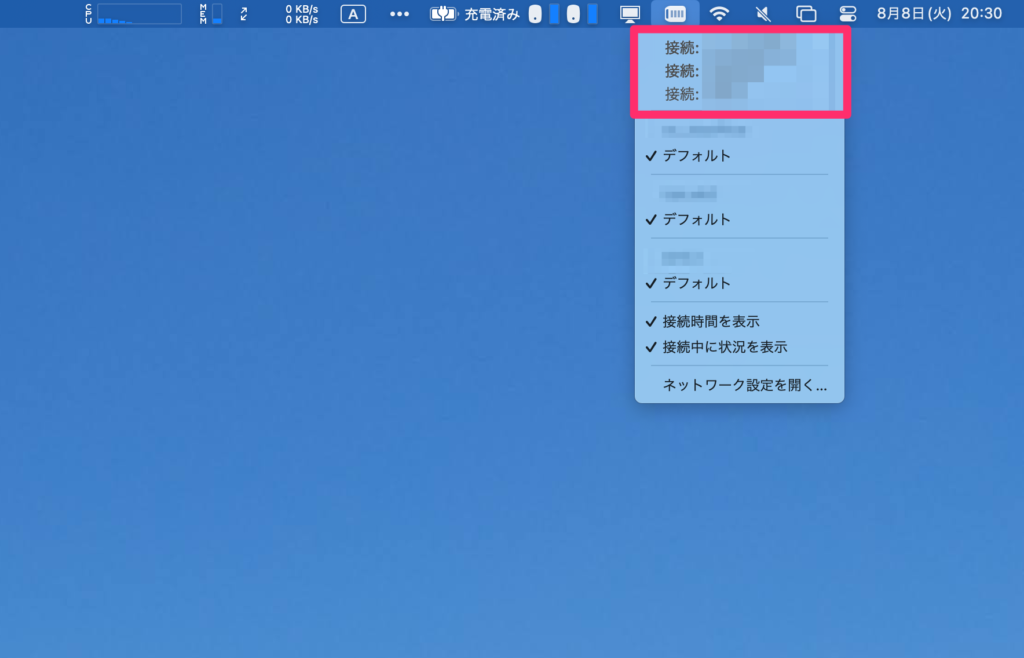



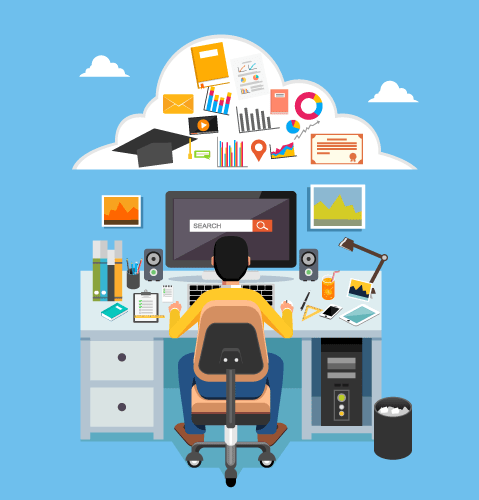
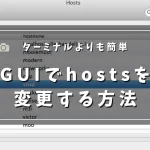
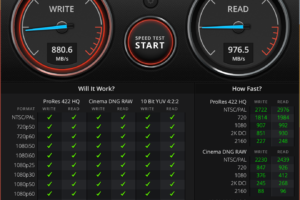

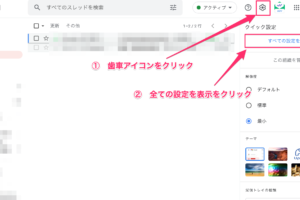
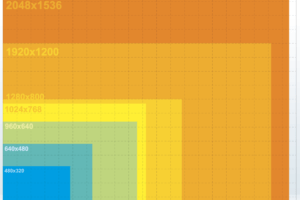



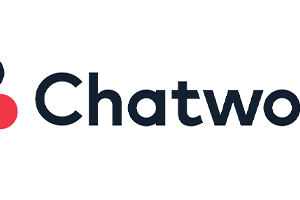




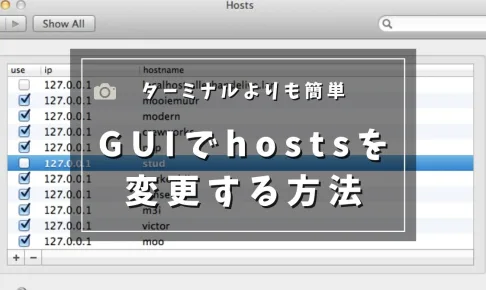




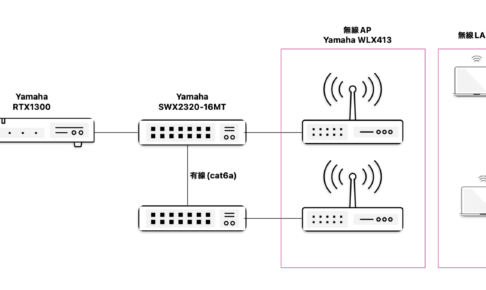

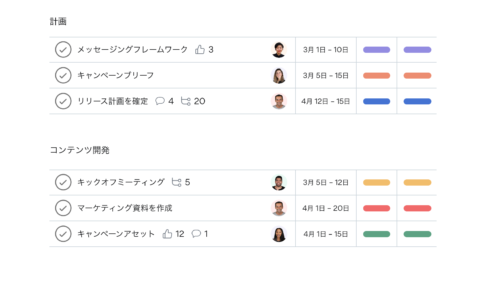
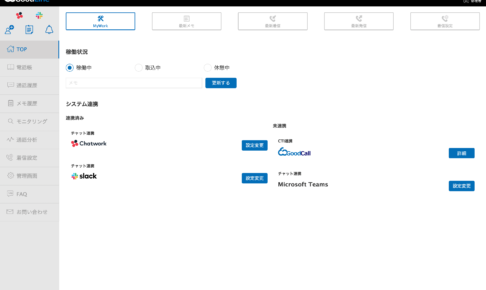
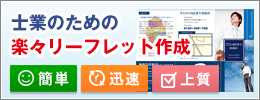
コメントを残す