サムライラボでは、弁護士、法律事務所や司法書士のホームページを制作していますが、2017年からホームページを制作する主なパソコンを全てWindowsからMacに入れ替えました。
(動作等の検証のためにWindowsも残してあります)
WindowsからMacに移行したきっかけは、以前の記事に書いてありますがWindowsの度重なるアップデートの影響で不具合が頻繁に発生したことで業務に差し支えがでたためです。不具合のなかでも特に致命的だったのは、インターネットが必須の業務にもかかわらず断続的にインターネット接続が切断されるというもので、試行錯誤して都度対処して使用していましたが、Windowsのアップデートを実施しても不具合が改善されなかったこともありMacに入れ替えることとしました。
私どもはWindowsからMacに移行して今年の6月で2年が経ちますが、この2年の間で面白いことに士業に限らず日本のユーザーがWindowsからMacに移行する人が非常に増加しシェアが大きく動いたということです。(理由は分かりません(笑))
そして、弁護士や司法書士等の士業のお客様との雑談の中でMacの話になると、『最近のWindowsは不具合が多いからMacに興味があるんだよね』とか『Macを買ってみたけどよくわからない』とか『最近同期の弁護士がWindowsからMacにしたんだよね』という話を非常によく耳にすることと、私どものアクセス解析を見てもMacからのアクセスが増加傾向にあることから士業の方がWindowsからMacに移行する際の注意点やおすすめアプリなど、「移行に困らない」ために知っておくだけでも安心できることを紹介したいと思います。
下の図は、日本国内のデスクトップOSのシェアの推移です。Windowsが急に下がってMacが急に上がっていることがわかります。
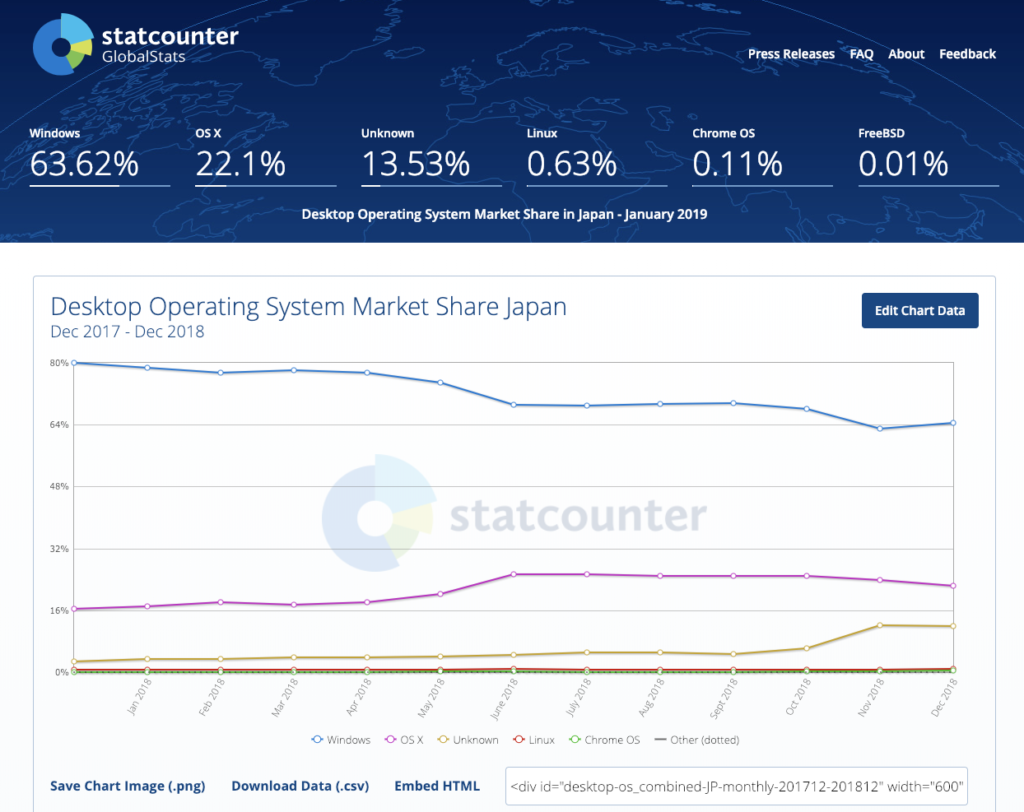
私自身Windowsを15年以上使い続けていたのに、突然Macをメインの端末にしたので最初は戸惑いも多かったのも事実です。
しかし、毎日パソコンを長時間使用していることもあり、「Windowsのときにやってた●●という作業はMacではどうすれば実現できるのか」ということも素早くしることができ、さらにWindowsに不具合が起こっていたこともありメイン端末をMacにしていたことで”追い込まれていた(笑)”ということもあいまって非常に速いスピードで慣れたと自負しています。
これからMacに乗り換えようとしている弁護士や司法書士等の士業の方やMacに興味をお持ちの方の参考になれば幸いです。
WindowsからMacへの移行で困ったこと
WindowsからMacに乗り換えて困ったことと対処方法を紹介したいと思います。 なお、士業の方のようにワードなどのオフィス製品中心にパソコンを使っている方には関係ない項目も多いと思いますので該当しない方は読み飛ばしてください。
zipファイルの文字化け問題
業務でMacを使用している方は必ずといって良いほど「zipファイル(圧縮ファイル)」を使用すると思います。 Mac間でファイルを送信するときは標準のアーカイバ(圧縮解凍ソフト)でも全く問題になりませんが、MacとWindows間でZIPファイルをやりとりすると、文字化けの問題が生じることがあります。
この現象はMacとWindowsの文字コードが異なることで生じますので、文字コードを調整できるアーカイバを使用することで回避することができます。
WindowsとMacでのファイルのやりとりができると謳っているソフトであっても、海外のソフトを使用するとそもそも日本語の文字コードに対応していないことがあったり、使い勝手が悪いものも多く存在しましたので簡単にレビューをかねて紹介したいと思います。
《Windows時代に使用していたソフト》
・WinRAR
このソフトは圧縮解凍ができる形式が非常に豊富で解凍せずに中身を見ることができる点でした。 特に容量が重いファイルは解凍をせずに、中身を見れるというのは大きなメリットでした。
《試したソフト》
・標準アーカイバ
標準アーカイバは、Windowsにファイルを送ると文字化けすることがあるため解凍以外には使用していません。
・WinZip
解凍をしなくても中身を確認することができるので、期待したのですが、このソフトで圧縮しWindowsにファイルを送ると文字化けする可能性があります。
・betterZip
こちらもWinZIP同様です。
・WinArchiver
ファイルの圧縮解凍はWindows間でも問題ありませんが、解凍してからでないと中身を確認できないことがデメリットです。 しかし、圧縮の際に細かい設定が可能で使用感も悪くなく、Windowsから移行する方はこのアプリが違和感なく使えると思います。
上記の他にも色々試しましたが、特徴がないだけでなく、文字化けをするものなどがありましたので、割愛します。 現在は、解凍の際は標準アーカイバを使用し、圧縮時はWinArchiverを使用するようにしています。
解凍せずに中身を使用するときはbetterZipを利用していますが、Windowsの標準アーカイバを使用している方はWinArchiverがあれば足りるでしょう。
テキストエディタ
ホームページを作成したりプログラムを書いたりするときに欠かせないものの一つに「テキストエディタ」があります。 Windowsの時は、長年秀丸エディタやMIFESを使用していました。
Macに移行してから、秀丸エディタやMIFESのような使いやすいテキストエディタを探すために、色々試しました。
《試したソフト》
・ATOM
色々試した結果、細かい点もカスタマイズが可能なATOMに落ち着きました。
秀丸と比べると、起動がほんの少し遅いのが気になりますが、高機能がゆえにやむを得ないものであって許容範囲だと思います。
・CotEditer
起動はすごく早いです(笑)でも、なんとなく使いにくいですが、周りでMacを使っている人はこのアプリを使っている人も多く、根強い人気があるようです。
・mi
なんとなくパッとしませんでした。
・Sublime Text
こちらは、結構使い込んだのですが、日本語検索が使い物になりません・・
スペックが低いMacだとATOMの起動の遅さが気になるかも知れませんが、最近発売されているようなMacでそこそこのスペックならおすすめできるアプリです。
ファイラー
Windowsではエクスプローラー、Macではfinderが標準のファイラーですが、パソコンを触っているときにずっとファイラーを触っているわけではないので標準のfinderで特に困っていませんでしたが、Mac歴の長い友人のすすめもありPath finderというアプリを使ってみたところ、標準ファイラーに戻りたくないほど便利なことに気づきましたので簡単に紹介したいと思います。
エクスプローラーやfinderでは、タブ機能がなく、プレビュー機能がもっさりするのですが、Pathfinderはタブやプレビュー機能のほか、非表示ファイルをワンクリックで表示したりファイル情報を詳細に表示させる機能などが備わっておりファイルを扱う時間を大幅に短縮できると断言できます。
また、Macの標準finderと比べると、検索機能が充実していますので非常に便利です。
Pathfinderの難点と言えば有料なことくらいでしょうか。ただ、有料ソフトではあるものの、1ライセンスあれば、3台(1人であれば)までインストールできるのは嬉しかったです。
マイクロソフトOffice製品
言わずと知れたExcelやWordのOfficeですね。
こちらは、ワードはマック版も出ておりWindows版とは細かい機能に差はあるものの、困るほどではなかったため詳細は割愛します。
弁護士や司法書士の士業の方であれば必須ソフトの一つだと思いますが、マック版でも困ることはないと思います。
PDFに文字を書き込む「瞬簡PDF 書けまっせ」
使用頻度は低いものの「PDFに文字を入力する」という作業が生じることがあります。
手書きでも良い書類もありますが、パソコンで受信したファイルをプリントアウトして手書きで書き込むとなると意外と大変ですよね。
そこで、Windowsを使用していた時は「瞬簡PDF 書けまっせ」というソフトを使用していました。
このソフトを使用することで、PDFの任意の場所に任意の文字を自由に書き込めるので大変重宝していました。
しかし、このソフトはWindows版しか発売されておらず、残念ながらMacにありませんでしたので、代替ソフトを調べたところMac標準の「プレビュー」というアプリで書き込みができることを知り、実際に使ってみました。 書き込むことに特化した瞬簡PDF 書けまっせとは違い、一部の機能がないなどのデメリットはあるものの、使用頻度が低いことや、複雑な作業をしないことなどを踏まえると標準アプリのプレビューで落ち着きました。
ファイルサーバー(WindowsSmallbusinessServer・QnapNAS)への接続問題
Windowsを使用している際に、事務所内にあるWindowsSmallbusinessServerとQnapNAS(以下、「ファイルサーバー」といいます)に接続する際に、finderの「サーバーへ接続」という手順を踏まないとサーバーに接続できないため、とても面倒で非効率でした。
この点、Windows機からファイルサーバーへ接続する際は一度設定してしまえば再起動をしても次回からは自動的に接続ができていました。
Windowsのように「意識せずファイルサーバーに接続」したいという強い衝動にかられたのですが、複数の方法が存在しましたので少し紹介したいと思います。
・Windowsでいうところの「スタートアップ」に相当する「ログイン項目」に追加する方法 Windowsにあるスタートアップというフォルダにソフトやショートカットを登録すると起動した際に自動的に立ち上がるようになります。 Macにも同様の挙動をする「ログイン項目」という部分があり、この部分にサーバー接続を入れることで起動時に接続することができます。
・Automatorでサーバー接続appを作成し、ログイン項目に登録する方法 上記はサーバー接続動作そのものをスタートアップにいれるようなイメージですが、Automatorを使用する方が便利な使い方ができます。 具体的には、上記のサーバーに接続するという動作をAutomatorに登録してApp化し、それをログイン項目に登録するのです。 この方法のメリットは、スリープ復帰時などにサーバーの接続が切断されても、Automatorで作成したappを起動することで再度サーバーに接続できる点です。 サーバーが1台だけであれば、再接続も苦じゃないかも知れませんが、サーバーが複数あると接続が面倒で時間のロスが生じるため複数のサーバーがある方はAutomatorでapp化することをおすすめします。 app化はまた別の機会に紹介したいと思います。
ファイルサーバとの通信が遅い
ファイルサーバーとの通信はAppleが提唱するAFPとマイクロソフトが提唱するSMBというプロトコルがあります。 そして、ファイルサーバー側はSambaを使用してファイルサーバー機能を提供しています。
WindowsからSMBでSambaに接続すると、あたかもローカルドライブのように気軽にファイルやフォルダを扱えますので、非常に便利でした。
しかし、MacはプロトコルがAFPとSMBに対応しているものの、どちらのプロトコルを利用してもサーバーへの接続がどうも遅く、満足のいく環境ではありませんでした。
そこで、ネットや専門書で調べたところ、SMB接続においてパケット署名を無効にすると改善するということだったので試してみたところ、若干の改善はしたものの、Windowsからファイルサーバーにアクセスしたときと比べると大幅に遅かったです。
とはいえ、数MB程度のファイルであれば業務に差し支えない程度に扱えるようになったので、速度低下に悩んだ場合は、パケット署名を無効にすることをおすすめいたします。
また、非常に高価ではあるものの、ファイルサーバー側をthunderbolt3に対応したものに入れ替えれば非常に高速な通信を実現できるようになります。 (私たちの業種はデータの容量が日々増加していることからファイルサーバーの買い換えや買い足しが頻繁に起こっているので容易に導入できないのが現状ですが、よくアクセスするサーバーはthunderbolt3に対応させたいなと思います)
GooglePicasaの代替ソフト
弁護士や司法書士などの士業のホームページ制作をしている私たちは大量の写真・画像を扱います。 そこで、画像の管理ソフトとして、Windowsの時代はGoogleが作成したPicasaを使用していました。 Picasaはファイルサーバーに保存された写真を高速に表示することができ、管理も容易だったので長期間使用していましたが、開発が中止され配布されなくなったため、代替ソフトを探す必要がありました。
業務で使用するうえで、次に挙げる項目は絶対に譲れませんでしたので妥協せずに探しました。
・ファイルサーバーに保存されたファイルを直接読み込めること
・高速に表示されること
・キャッシュ機能があり、一度表示されたあとはさらに高速に表示されること
・お客様毎にフォルダを分けているのでツリー表示できること
・画像の編集は主にPhotoshopを使用するためとにかく動作が軽いこと
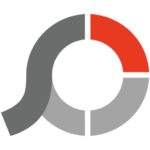 上記を満たすソフトを探すために四苦八苦しましたが、結局「Photo scape X」というアプリに落ち着きました。 このソフトはホームページ制作をしない方でも写真を閲覧する方すべてにおすすめできるソフトだと思いますので、是非お試し頂きたいなと思います。
上記を満たすソフトを探すために四苦八苦しましたが、結局「Photo scape X」というアプリに落ち着きました。 このソフトはホームページ制作をしない方でも写真を閲覧する方すべてにおすすめできるソフトだと思いますので、是非お試し頂きたいなと思います。
Adobeのbridgeなどでも写真を管理したりはできないこともないのですが、写真を表示させるだけなので重いソフトは使いたくないと考えていました。
WindowsにしかないソフトをMacで使用する方法について
WindowsからMacへの移行にあたって、「このソフトさえMacで使えれば良いのに・・」や「いざという時にMacで使用できないソフトがあると困る」というケースもあるかと思います。
WindowsでMacは使えないが、MacでWindowsは使えると聞いたことがあるかたもいらっしゃると思います。 知らない人のためにご紹介したいと思いますが、Macの中にWindowsをインストールして使用することができるのですが、MacでWindows使う方法は何通りか存在します。代表的な方法は以下の通りです。
・ParallelsDesktop(有料ソフト)
個人的には一番おすすめのソフトです。おすすめな理由としては、「安定性」もさることながら、「Windowsを立ち上げなくてもWindowsソフトを起動できる」という点です。(実際には起動しているのですが、起動していないかのようにシームレスに使えます) 例えるなら、Windowsの左下の”スタートボタン”を押したときのような動作をするので、非常に楽です。 もちろん、Macの中にWindowsを立ち上げることもできますし、割り当てるメモリなども自由に設定出来ます。
・Virtualbox (無料ソフト)
無料できる点は良いと思いますが、時々動作がもっさりすることと、ParallelsDesktopのように気軽にWindowsソフトを起動することができないので、使用しませんでした。
・VMware Fusion (有料ソフト)
VMwareはWindowsの中に異なるOSを入れることができることから、Windows時代から使用していました。 LinuxやWindowsを仮想化することができるのでとても便利で長年使っていたことからMacにしてからもVMwareを使うのかな、と漠然と考えていましたが、Macで使用できる VMware FusionはParallelsDesktopほどの柔軟性はありませんでした。
・Boot Camp (無料ソフト)
上記の3つのソフトは仮想化ソフトと言われるものでMacを起動したあとに、Macの画面の中にWindowsを起動するものになります。 この点、Boot CampはMacの電源を入れて起動した直後に”Windowsで起動するのか、Macで起動するのかを選択する”性質のものになりますので、Macで作業をしながらWindowsソフトを使用できるわけではないので、候補にもいれませんでした。
・EasyWine (無料・Windowsをインストールするわけではなく、Windowsソフトを使用するためのソフトです)
上記の4つのソフトはMacの中にWindowsをインストールするためのソフトウェアとなりますので、上記のソフトのライセンスの他にも、必然的にWindowsのライセンスが必要となりまます。 この点、EasyWineは、Windowsのソフトを動かせるようにするためのソフトですので、Windowsのインストールもライセンスも不要です。 ただ、全てのWindowsソフトが使用できるわけではないので注意が必要ですので、使用する場合は動作の確認を充分に行うことをおすすめします。
個人的には、ParallelsDesktopがイチオシです。
ParallelsDesktopは下記の様にMacを起動しながらウィンドウズを起動できます。

WindowsからMacに移行して良かったこと(Macにしかないアプリの存在など)
WindowsからMacへの移行で困ったことは上記で解決できましたので、次は「せっかくMacにしたんだからWindowsよりも快適にしたい」という思いを持つようになりました。
そこで、Macに関連する書籍を読みあさったり、Macを使用している友人などに色々聞いたりして”自分が使いやすい環境作り”を本格的にはじめたところ、Windowsよりも細かく設定ができることに気づき、多数のカスタマイズをしたり、Windows歴15年以上のユーザーがMacに移行して良かったと感じたことを紹介したいと思います。
BetterTouchTool(有料。ライセンス形態が複数あり)
Macを使用し始めて一番最初に衝撃を受けたのは、「トラックパッド」です。 このトラックパッドはデスクトップを表示したり、アプリの一覧を表示(ランチパッド)したり想像以上に便利なものですが、そのトラックパッドをBetterTouchToolというアプリによってさらに何倍にも便利にすることができるのです。 また、単に便利というだけでなく、日々のパソコン操作を非常に効率的に行うことができるようになるので時間の短縮にもなります。
例えば、マウスカーソルを動かしている時間やショートカットキーを押すためにキーボードに手を置くための時間や動作を節約することができるようになりました。(後から計算したのですが、このアプリを使用して一日あたり平均30分前後の時間を短縮できるようになりました)
私たちはホームページを制作・管理しているので、お客様のホームページとまとめて数百サイトずつブラウザのタブで開くことが日常的にありますが、この時に「ホームページの確認・管理をする」→「ブラウザのタブを閉じる」という一連の作業の中でブラウザのタブを閉じるときは通常マウスカーソルを×印のところにもっていきクリックするか、ショートカットキーを用いて閉じる必要があります。
そこでBetterTouchToolを使用して、トラックパッド上で特定の動作「ジェスチャー」にショートカットキーを割り当てることで、特定の動作をするだけで操作することができるようになるのです。
ブラウザだけでなく、ソフトごとに非常に多くのジェスチャーを割り当てることができるので、ご興味のあるかたは是非お試し下さい。
また、余談ですが、MacbookProにはタッチバーがついているモデルが発売されており、私はタッチバー付きのものを使用しています。 このタッチバーは賛否が分かれており、タッチバーが便利という人は少ないのが現状で私自身も「こんなの使わないし、邪魔だなぁ」と思っていました。 しかし、BetterTouchToolのアップデートでタッチバーをカスタマイズできることを知ってからは「タッチバーモデルにして良かった」とか「据え置き型のimacにもタッチバー付きのキーボードを使いたい」と思うほどになりましたので、タッチバー付きモデルの購入を考えている方でBetterTouchToolをインストールする方は是非タッチバーのカスタマイズもしてみてくださいね。きっとタッチバーが好きになります。
Macの純正アプリとiPhoneやipadとの連携がとても便利
Macの純正アプリで使用頻度が高いものに、「リマインダー」、「メモ」、「写真」がありこの3つは仕事でもプライベートでも大活躍しています。
とりわけリマインダーは非常に便利です。 iPhoneをお使いの方でしたら一度はアプリのアイコンを目にしたことがあるかと思いますし、実際にお使いの方も多いことでしょう。
リマインダーはいわゆるToDoアプリでサードパーティー製のアプリも多く出ており、私自身も有料・無料問わず色々試してみましたが、結局純正のリマインダーに戻ってきました。
戻った理由としては、
・Mac、iPhoneやAppleWatchなどで端末を選ばずリマインドを簡単に登録できること
・(簡単に)位置によるリマインドが登録できること(例えば自宅に帰ったら●●をリマインドなどです)
この二つが大きな理由です。
有料のThingsなども使用しましたが、siriを使用してリマインドを登録する場合なども非常に容易だったこともあり純正に戻りました。
メモアプリや写真アプリもiPhoneとの連携がとても優れていて、特に意識しなくても同期できるので、時間の節約にも繋がります。
動作が安定している
Macは、iMac、iMacPro、Macbook、MacbookPro13インチ、MacbookPro15インチを導入しました。
上記の中でMacbookは非常に軽く持ち運びに優れている反面、低スペックです(笑) この点は性能と軽さはある程度トレードオフの関係があるので仕方が無いとわかったうえで購入したので特に気にしていませんが、実際にMacbookを使ってみて思ったのは、”性能の割にサクサクキビキビ動く”ということです。
Windowsを同じ性能で動かそうと思うと、ここまでは快適には動かないだろうな、と思うほどです。
実際に前述しました性能が低いMacbookでタブを100個開くという動作も動きは遅くなるものの、Windowsよりも快適に動作しました。
これは、SSDの中でも高速なものを採用していることとOS側のコントロール機能がうまく動作しているからだと言えます。 ExcelやWordなどの事務作業程度であれば充分使用に耐えうるものだと思います。
Macbook以外のProシリーズはCPUなどをカスタマイズして上位モデルにしましたので、日々のソフトの動作はさることながら、快適に動作させるにはある程度の性能が必要といわれているAdobe製品のPhotoshop、illustrator、PremierePro、Dreamweaver、XDなども快適に動作します。
とりわけPremierePro動画のエンコードに関しては非常に高速で安定しています。
Macのスペックについては別の機会に書いてみたいと思います。
Macにしかないクリップボード拡張アプリ「Clipy」
このアプリはWindowsにはなく、とても便利です。(Windowsにも類似ソフトはあります)
毎日数百回使用しているアプリで私にはなくてはならないアプリになりました。
なにが便利かというと、「クリップボードに複数記録できる」、「スニペット(定型文)の入力」です。
例えば、メールの枕詞など毎回同じ文章を入力するような場面でショートカットキーを使用して定型文を入力することができます。 弁護士の方であれば、書面の雛形などもスニペットに登録できると思います。
例えば、訴状や答弁書などの内容の中で固定された部分はスニペットに登録しておくと大変便利だと思います。
クリップボードは、”右クリック”→”コピー”を押したときは通常一つしか保存できませんが、このアプリを使用することで任意の件数を保存することができるので、例えば書面を作るシーンで、依頼者の名前や電話番号、住所などをクリップボードに保存しておけば、都度コピーしたり入力する手間が省けるので非常に便利だと思います。
このアプリは士業の方にも大変便利だと思いますので、別の機会でも詳細にレビューを書きたいと思います。
ディスプレイの解像度を変えても画面が綺麗に表示される
MacはRetinaディスプレイなので画面表示がとても綺麗なのですが、画面が綺麗なだけでなくWindowsでは実現し得なかった「解像度を変更しても使用に耐えうる画面品質」なのです。
Windowsの場合は画面を広く使おうとしても高解像度に設定するのには限界があります。
仮に設定ができる端末だったとしても、文字がにじんで見えづらくなることが多いのです。
しかし、Macの場合、高解像度にしても低解像度にしても普通に使用できる程度の品質を維持できます。
高解像度で使用できるメリットは、「画面が広く使える」です。 画面が広く使用できるということは、例えばディスプレイの左側でブラウザで調べ物をして、右側で資料を作るといった使い方ができるようになるのです。
解像度の変更も、アプリを使ってワンクリックやショートカットキーで行えるので非常に効率もよくなりおすすめです。
解像度を変更するアプリは沢山でていますが、機能が若干違うものの大きな差はないと思います。 私は「displays」を使用しています。
Windowsのアップデートよりもマックノアップデートの方が安心
MacはハードウェアもOSもAppleが作っていますが、Windowsの場合、ソフトはマイクロソフトが作り、ハードウェアは別のメーカーが作っています。 (最近はSurfaceというマイクロソフトが作ったハードも存在しますが大多数はソフトとハードは別の会社が作っています)
そのため、Windowsがアップデートされた場合、ハードウェアをコントロールするドライバというソフトウェアがうまく動作しなくなることが頻繁に起こり得ますし、実際に私もこれが原因でMacにしました。
例えば、A社とB社というパソコンメーカーがあったとします。
Windowsのアップデートするときは、マイクロソフトとしては、当然にどちらのパソコンにも使用できるようにソフト的に調整を行いますが、A社のパソコンでは正常に動作するもののB社のパソコンでは正常に動作しないという現象が起こりやすくなるのです。
この点、MacはAppleがOSもハードウェアも作っているので、ハードウェアの互換性も必然的にあがるので、比較的大型のアップデートがあってもWindowsよりは何倍も安心して行うことができるのです。
これは、業務でパソコンを使う人にとっては大きなメリットになると思います。
バックアップと復元が標準機能だけで容易に実現できる
MacにはTimemachineという標準の非常にすぐれたバックアップ機能があります。 Windowsにも類似の標準機能はありますが、このTimemachineとは比較になりません。
タイムマシンはMacのバックアップをまるごとしてくれる大変便利な機能です。
しかも、Macを買い換えて別のMacにしてもOSが同じであれば別のMacで復元もできてしまうのです。
Windowsの場合、パソコンが急に故障した場合、Officeなどのソフトを再度インストールしなおしたりする手間がかかり、細かい設定をしようとすると、半日程度の時間がかかることもザラでした。
このTimemachineでバックアップをとっておけば、復元の際は数分程度の作業を行えば30分程度放置することでほぼ完全に同じ環境を復元することができます。
(”ほぼ”と書いたのはセキュリティやライセンスにかかわるものは、若干設定が必要になるものも存在するためです。ほとんど復元できるので気になるようなレベルではありませんが・・)
Windowsの場合は、まるごとバックアップしても他のパソコンでは復元できませんし、Timemachineと同程度の機能を確保しようと思うとノートンなどから発売されているサードパーティー製のソフトウェアが必要でした。
しかも、”他のパソコンで復元できない”ということは、すぐにパソコンが必要な場合は全く同じパソコンを調達できなければ、バックアップの意味がなくなる可能性すらあるのです。
このTimemachineを利用していざという時のために備えておくと大きな安心を手に入れることができると思います。
Macにもある「デメリット」
ここまで全体的にMacをおすすめしてきましたが、Macにもデメリットがあります。 デメリットも書きますが、個人的にはメリットがデメリットを上回っていると感じています。
本体価格がWindowsよりも高い(ような気がする)
インターネットの口コミを見ていると、「Macは高い」と言われることが多いような印象を受けます。 値段だけ見ると確かに高いです、、異論はありません(笑)
ただ、Macbookなどの比較的性能が低いモデルは高いのですが、iMacProやMacbookProなどのPro製品と同程度の性能のWindowsを買おうとした場合、Windowsでも高額になるのです。しかも、それなりにハイスペックなWindows端末とMacだと同程度のスペックの場合、そこまで大きな価格差はないのです。
もっとも、上記はあくまでも”ハイスペック”な構成のMacの場合であってExcelやWordなどのソフトを使用する程度に要求されるスペックの場合の割高感は否めないと思います。
しかし、比較的廉価なのにそれなりに快適に使用できそうなMacbook Airなども発売されているので、比較的安いMacを探しているときはAirを見てみるのもよいでしょう。
そして、一般的に言われているのが、Macは「不要になった際のリセール」が高いと言われていますので、いらなくなったパソコンを売る方であれば、Windowsよりもかなりお得に使用できる可能性もあるかと思います。
修理の際の選択肢がWindowsよりも狭い
Macが故障した際は、アップルストアに持ち込むか、Appleに郵送して修理となることがほとんどです。 他方でWindowsの場合は、メーカー修理という選択肢の他にも、街のパソコン修理屋さんでもメーカーを問わず対応してもらえることが多いのが現状です。しかも、メーカー修理よりも安価に修理をしてくれるケースも多いのが特徴です。 なお、参考までにAppleの郵送での修理は発送から手元に戻ってくるまで4日ほどでした。
MacはAppleCareという延長保証・延長サポートのサービスがありますが、手厚い保証の一方で加入料が少し割高に感じます。 かといって、壊れたときは街にあるようなパソコン修理屋さんでは最新モデルの修理はほぼ不可能なのが現状です。
余談ですが、Macが街にあるようなパソコン修理屋さんで対応してもらえない理由は、Appleが独自に開発している基板などのパーツが入手困難なことのほか、T2チップといわれるセキュリティチップがあるためだといわれています。
この点のデメリットをどう捉えるかは人によりそうなのでじっくり考えておいた方が良いかも知れませんね。
ノートパソコンのバッテリーの持ちが特定のWindows機よりも短い
私はWindows時代のメインパソコンはレッツノートのLTE対応のフルスペックモデルを使用していました。
レッツノートのフルスペックモデルは非常に高性能にもかかわらず、バッテリの持ちが実駆動時間が14時間程度だったので、それと比べるとMacbookProの駆動時間は短く感じます。
参考までに、MacbookPro13インチ(2017)は約7時間半、MacbookPro13インチ(2018)は約7時間、MacbookPro15インチ(2018)は6時間弱の駆動時間です。
レッツノートと比べると、駆動時間が短いので出張の時や長時間外出するときはACアダプターやモバイルバッテリーが必須になりましたので荷物が増えました。
実駆動時間がせめてあと2〜3時間程度長いと助かるのですが・・
Windowsであればもっと軽いノートパソコンが存在する
MacbookやMacbookProは軽いと言われますが、レッツノートを使用していた私の感覚では軽いと思えません・・ むしろ重いとさえ感じさせられます、、、
ただ、これはレッツノートが”軽い”のであって、MacbookやMacbookPro(13インチ)は一般的には軽い部類なのかな、とも思います。 実際レッツノートは軽さや丈夫さがウリのパソコンですので、それと比べるのはおかしい話です。と、わかってはいるのですがやっぱり重く感じてしまうので、レッツノートのときよりもカバンを軽くしました(笑)
重い重いと書きましたが、効率化や時間節約などの事を考えると、重くても持ち運ぶ価値のあるものだと思います。
Windowsよりも周辺機器にお金がかかる(ような気がする)
Windowsの多くはUSBやUSB-C、HDMI、SDスロットなどのポートがパソコン本体にあることが多いです。
しかし、現行のMacbookやMacbookProにはUSB-Cのポートしかないため、このUSB-Cのポートを拡張しなくてはならず、ハブやドッキングステーションなどを使用する必要があります。
そのため、ハブなどの支出が余計にかかっているような気がします。
ただ、私の場合は、Windowsを使用していた頃から効率化のためにドッキングステーションやハブは積極的に使用していたためそこまで気になりませんでした。 (USB-Cになったことで買い換えは生じましたが・・)
USBメモリやSDカードをパソコンと繋げて使用するような方は、ハブなどの出費が必要になることは覚悟したほうが良いと思います。
最後に・・
Macの良い点と悪い点を書きましたが、不満点は知恵を絞ることで改善できるようなものが多く、全体的に大変満足しています。
むしろ、「次にパソコンを買い換えるならまたMacにする」と強く思っているほど、いわゆるApple信者になりつつあります。 (以前はAppleがあまり好きではありませんでしたが、今ではMac、iPhone、iPadのいずれも最新のものを使うようになってしまいました(笑))
仕事の関係で今でもWindowsを使うこともありますし、WindowsはWindowsの良さがあると思います。 これからパソコンを買い換えようかな、という方の参考になれば嬉しいです。
長文のページにもかかわらず最後までお読みいただきありがとうございました。



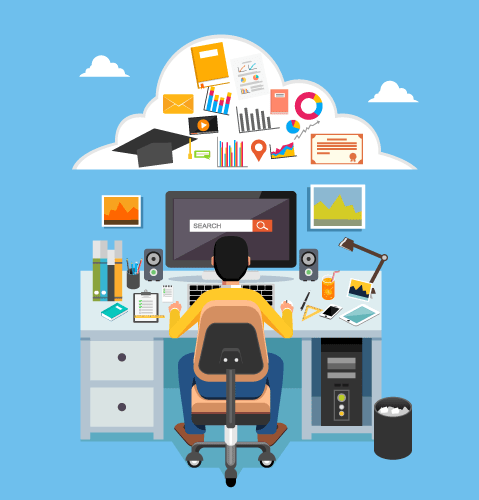

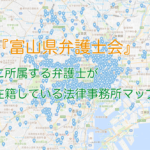
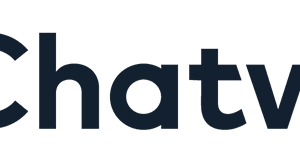







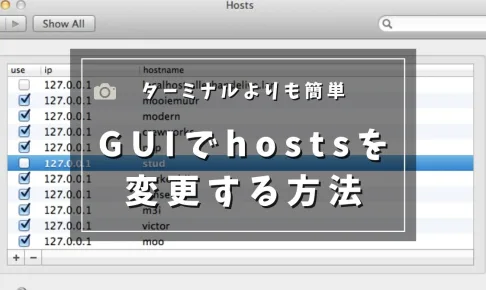




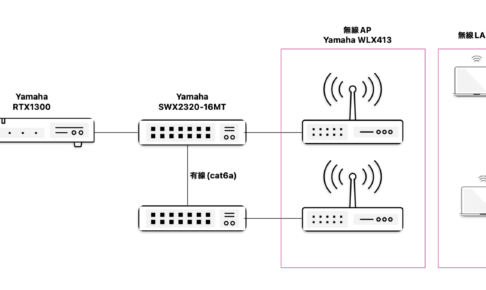

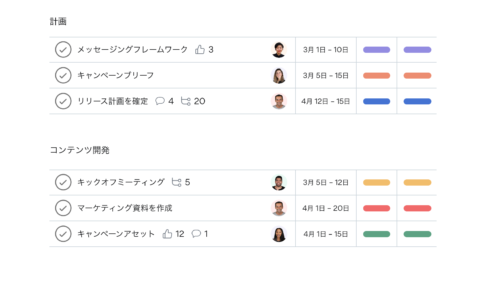
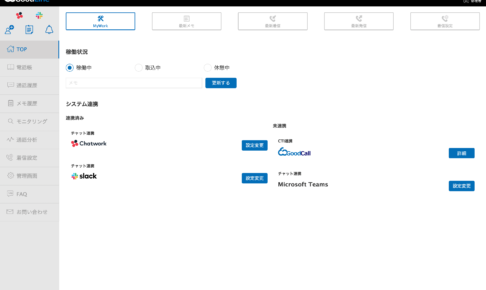
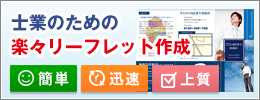
コメントを残す