ホームページを制作する際に、絶対に必要になるものとして、「パソコン」と「ストレージ」について2回にわけて書いてみました。
今回は、ホームページを制作する際のソフトウェアについて書いてみたいと思います。
(今回も前回同様に個人やサークルのホームページというよりはやや業務よりのソフトの紹介になります)
法律事務所、弁護士、司法書士、行政書士、税理士等の士業のホームページ制作にかかわらず、どんなホームページを作成するときもいくつかの「パーツ」で構成されます。
弁護士の方が日常的に目にする訴状で例えるなら必要的記載事項のなかに「当事者」、「請求の趣旨および原因」があり、さらに任意的記載事項などのパーツで構成されていると思います。
それと同じようにホームページも「原稿」、「画像」、「CSS」、「HTML」、「プログラム」などで構成されています。
そこで今回は、それぞれのパーツを作成する際の定番ソフトと便利なソフトを書いてみたいと思います。
原稿作成の際に便利なソフト
ホームページを作成する際に、原稿が必要になります。原稿を作成するツールは掘り下げて考えると色々あることに気付くはずです。
普段使い慣れたWordを使ってもよいでしょうし、Evernoteなどのアプリを駆使してもよいでしょう。
何を書くかによって使い分けると効率がよくなるでしょうから、参考にしてみてくださいね。
言わずと知れたMicrosoft「Word」(有料ソフト)
私どものお客様は、弁護士や司法書士などの士業なのでホームページの原稿を作成していただく際は使い慣れたWordで原稿をお送りいただくことが多いです。
Wordなら普段使い慣れているので原稿も書きやすいですよね。
ただ、Wordの装飾はそのまま使えないことがあるので、1からご自身でホームページを作成する際は注意が必要です。
Wordを使うメリットは、慣れているソフトということと、文字数がリアルタイムで確認できるということに尽きると思います。
意外と知らない人も多い「Evernote」(有料版も有)
個人的におすすめなのが、Evernoteです。とりわけ、ブログやコラムなどを書いたり、書いた記事を整理するときは威力を発揮します。
Wordで原稿を書くと、ファイル毎に開いて内容を確認する必要があり、確認→修正というフローが面倒になります。
この点、Evernoteであれば、ホームページの原稿をツリー表示にでき、ツリー表示された部分を選択するとすぐに内容を確認できるのです。
確認→修正という部分が大幅に時間を短縮できるというわけです。
便利な使い方としては、下書き、公開済み、資料、参考サイトなどを区別できるようにしておくと一目で分かるので効率はさらにぐんと高くなります。文字数のカウント機能もあります。
難点は制作会社に依頼したり、事務所内の承認が必要な場合は、Wordのようにファイルをサッと送るということができず、共有設定などを使う必要があるため手間になるケースもあろうかと思います。
自分一人で記事の投稿ができるようなコラムやブログの保存には適していると思いますので、Wordなどと使い分けるのがよいでしょう。
私は圧倒的にテキストエディタ派
普段使い慣れていることもあってか私はテキストエディタで原稿を書くことが多いです。(Evernoteと使い分けています)
Mac専用ではありますが、後述するATOMというテキストエディタはフォルダで分けることでツリー表示したり、フォルダ内のテキストファイルをタブで開くことができるので、使い方によっては充分にファイルを整理することができます。
また、拡張機能を利用することで文字数もカウントできるので、文字数の目安を決めているときも便利です。
グラフィックソフト・画像管理
ホームページに欠かせないパーツの一つに「画像」があります。
画像は写真以外にも、ボタンやメインビジュアル、バナーなどでも使用しますので非常に使用頻度が高いものとなりますので、ホームページの制作業務のなかでも使用頻度の高いソフトを紹介してみたいと思います。
写真の修正や加工の定番「Photoshop」(有料ソフト)
Adobeが販売している定番ソフトで事実上、業界標準になっているソフトです。
自由度が非常に高く、画像処理や作成なら何でもできるといってよいと思います。
ただ、自由度が高いため、初心者の方が使いこなそうと思ってもなかなか難しいのが現状だと思います。
Adobe製品のPhotoshopや下記で紹介しているillustratorは専門学校などで学ぶ極めて専門的なソフトなので、これからホームページを作ろうと考えている方がホームページを作成するためだけに1から勉強するのは非常にハードルが高いです。
超定番ソフトなので本屋さんに行くと書籍も多数販売されていますが、1冊あたりの本が分厚く、2分冊された有斐閣の判例六法プロフェッショナル1冊分ほどの分厚さがあるものが多いです。
一通り勉強するには時間がかかるのではないでしょうか。
ロゴやイラストの作成の定番「illustrator」(有料ソフト)
Photoshop同様にAdobeが販売しているソフトでイラストなどのベクターデータを作成・編集する際に必須となります。
こちらも事実上業界標準になっている定番ソフトです。街を歩いていると看板などにロゴが印字されているかと思いますが、ほぼこのソフトで作成されているといって良いでしょう。
こちらも業界標準になっているソフトなので、私どもでホームページ制作をおまかせいただいた法律事務所、弁護士、司法書士、行政書士、税理士などの士業の方の中には既に看板などを持っている場合やホームページをリニューアルするようなケースは既にロゴを持っているようなケースも多いため、それらのデータを再利用するためにも制作業者などのデザイン業務を行っている業者は必須のソフトです。このソフトがないと既存のロゴデータさえ開くことができないからです。
※Photoshopもillustratorも「販売」と表現していますが、サブスクリプションタイプのソフトウェアなので、販売と言うよりはライセンスを提供していると表現した方が適切かも知れませんが、解りやすく”販売”としてあります。
写真の整理に役立つ「Picasa」・「bridge」
Googleが開発と配布をやめてしまいましたが、写真管理ソフトのPicasaは大変便利でした。
以前の記事で事務所内のファイルサーバーで写真などのデータを共有していると書きましたがこのPicasaを使用すると、ファイルサーバー内にある写真をスムーズに読み込む事ができ、とても使いやすかったです。
ただ、Picasaは既に配布を終了していますので、既にインストールされたパソコンやインストーラファイルが残っている方はそのまま使い続けることができますが、それ以外の方は使うことができないので、代替ソフトを紹介します。
それはAdobeのソフトでbridge(有料)です。
このソフトはJpegなどの画像ファイル以外のillustratorやPhotoshopで作成したファイルもサムネイル表示でき、俯瞰的にファイルを探すことができるのが特徴です。
ただ、高機能な反面、ソフトの起動が他のソフトと比べてやや遅いので使い分けした方が良いと思います。
テキストエディタ
画像が出来上がったら今度は作成した画像をホームページのコンテンツに埋め込んだりしますが、このときにコーディングと呼ばれる制作作業をしなくてはなりません。
ホームページを制作する人の好みや作業内容にもよりますが、ホームページ作成ソフトを使用する場合もあれば、テキストディタを使用する場合もあります。
また、テキストエディタはプログラミングをしたり、MySQLなどのデータベースサーバーの内容を編集したりすることもでき、大変汎用性の高いもので、テキストエディタにこだわる人は多いです。特にプログラマーなどは異常にこだわったりします。
テキストエディタはWindowsに入っているメモ帳の高機能版と考えると解りやすいかも知れませんね。
Windowsの定番テキストエディタ「秀丸」(有料ソフト)
秀丸エディタのすごいところは、高速、高機能というところです。有料ソフトではありますが、頻繁にテキストエディタを使うWindowsユーザーは是非使ってみていただきたいです。
士業のホームページを制作していると、法人化などにともなって事務所名が変わることがありますが、そんなときはテキストエディタの置換機能を使用してデータベースサーバーの文字列を置き換えますが、この作業が高速に実行できます。
テキストエディタでCSSやHTMLなどを編集するときの色分け機能も秀逸です。
色々試して落ち着いたMac用テキストエディタ「Atom」
以前の記事でメインのパソコンをWindowsからMacに移行したと書きました。
私は長い間、上記の秀丸エディタを愛用していましたが、Mac版の秀丸エディタはありませんので、代替ソフトを探す必要がありました。
評判の良いMac用テキストエディタを色々試しましたが、Atomに落ち着きました。
起動速度は秀丸ほどではないものの、カスタマイズ性が高く、パッケージと呼ばれる追加機能を利用することで痒いところに手が届き使いやすいテキストディタに変身させることができたのが大きなポイントです。
ちなみに私は、ホームページのコラムなどを書くときもテキストエディタを使っています。この記事もAtomで書いています。
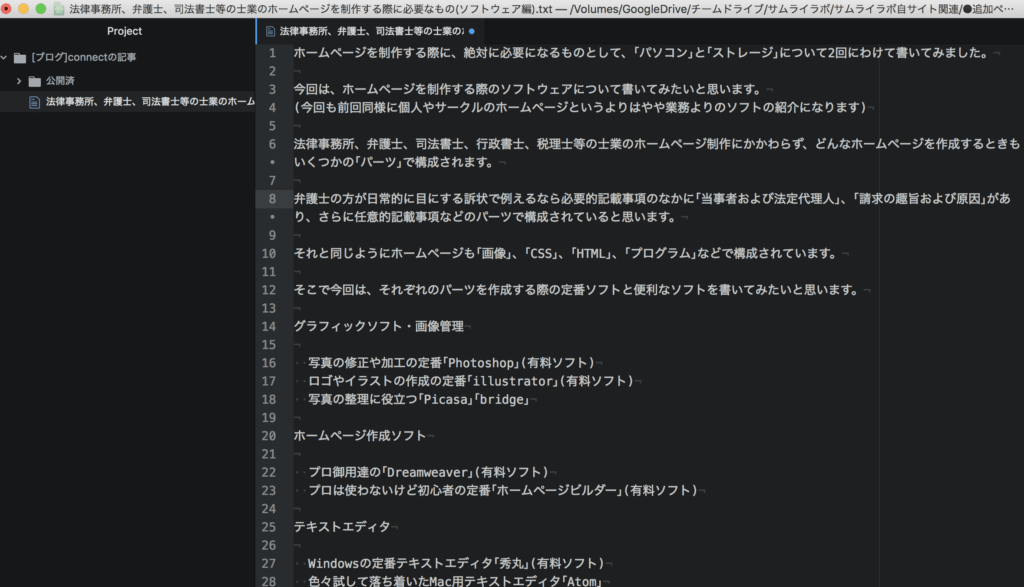
ホームページ作成ソフト
上記のテキストエディタでもホームページを作成する際のコーディング作業を行うことはできますが、専用ソフトも存在します。
テキストエディタとの大きな違いは、入力補完機能が充実している点と実際にブラウザで表示した状態に近い状態で確認しながら作業をすすめられる点です。
例えば、ホームページの本文の見出しを作るときは〈h2〉みだしの名前〈/h2〉などのタグを入力する必要がありますが、専用のソフトを使うことで入力を補完してくれたり、クリック操作で自動的に入力することができます。
プロが制作する場合は、専用ソフトで完結させる場合もありますが、専用ソフトではおおまかに枠組みを作った後、テキストエディタで微調整を行う、という流れが一般的です。
プロ御用達の「Dreamweaver」(有料ソフト)
Photoshopやillustratorと同様に業界標準的な位置づけのソフトで非常に高機能でたいていのことはなんでもできます。
ただ、CSSやHTMLなどの基本的なことが理解出来ていないと、まったく使い物にならないため、初心者がいきなり使いこなせるということはまずありません。
私どもにお問い合わせをいただいた、法律事務所、弁護士、司法書士、行政書士、税理士、社労士などの士業のかたのうち、今まで自分でホームページを作ったけど、リニューアルしたいという方で、ドリームウィーバーを使っていた方は皆無です。
他方、ドリームウィーバーを買ってみたけど、使いこなせなかったという方は結構沢山いらっしゃいます。
私どもはドリームウィーバーとテキストエディタの組み合わせでコーディングや制作をすすめています。
プロは使わないけど初心者の定番「ホームページビルダー」(有料ソフト)
最近は少なくなってきていますが、家電量販店などで販売している初心者向けのホームページ制作ソフトといえばホームページビルダーといっても良いと思います。
ソフト自体も安価ですが、できることも少なく、画像などが自分で作成出来なければ、それらしいホームページを作成出来ないため、制作を諦めてプロに依頼する方も多いようです。
もっとも、集客などを全く考えていない、いわゆる名刺代わりのホームページであれば良いとは思いますが、ビジネス利用ではあまりみかません。
また、ソフトを購入した後に、自分で作るのは現実的ではないと感じた方も沢山いらっしゃいますので、オンラインのマニュアルなどを探してみてから購入したほうがよいでしょう。
最新版では、世界で一番普及しているCMSのWordpressにも対応しているようですが、このソフトを使用するレベルの方はWordpressのセキュリティなども同時に調べることを強くおすすめします。
(WordPressはセキュリティに関する知識がないまま運用をすると攻撃の的になります。知識があっても一定の攻撃は受けますが、攻撃を受けた際の対処方法を知らないと、情報を盗み取られたり、改ざんされるリスクがあり、復旧が困難になります。実際、大学や病院のホームページが改ざんされたという事例も沢山あります。)
FTPソフト
ホームページの作成が完了したら、いよいよ公開の準備です。
CMSを使ったホームページならテスト環境から本番環境へ、静的なHTMLファイルなどで作られたホームページならファイル一式をサーバーにアップロードすることになります。
このときに、一般的にはFTPを利用してファイルをサーバーにアップロードする方法が一般的で初心者も上級者も同じような方法でアップロードしています。
以下は定番のソフトです。下記以外にもFilezillaなどもありますが、今回は割愛します。
Windows定番の無料FTPソフト「FFFTP」
ホームページをアップロードするソフトといえば、「FFFTP」といわれるくらい超定番ソフトです。
1997年に原作者が開発し、2011年頃からオープンソース化されており、アップデートの頻度は落ちているものの今でもユーザー数は多いのではないでしょうか。
ちなみに私もFTPを使うようになった当初は、FFFTPを使用していました。
ただ、細かな不満点はあったこととやガンブラーというマルウェアが流行ってからは下記のNextFTPを使うようになりました。
Windows用でおすすめ有料FTP「NextFTP」(有料ソフト)
NextFTPはFFFTPから乗り換えるユーザーが多いようです。NextFTPは有料ソフトですが、ウィンドウの分割方法が詳細に選択できたり、ツリー表示が解りやすかったり、ホストファイル名の文字コードを変更できたり、アップロードする際にパーミッションなどを事前に設定出来たりなどが使いやすかったです。
Windows用のFTPソフトもいくつか試しましたが、このNextFTPが一番好きでした。
Macでは使いやすい「transmit」(有料ソフト)
メインのパソコンをMacにしてからは、テキストディタと同様、様々なFTPソフトを試しました。
可もなく不可もなくという感じではありますが、一番使いやすかったのはtransmitというソフトです。
.htaccessなどの不可視ファイルを扱うときに他のFTPソフトより簡単な印象をうけました。
ブラウザ
Internet Explorer
Windowsに最初から入っているブラウザなので、ほとんどの方が知っているソフトではないでしょうか。
このソフトは説明が不要な気がしますが、あえていくつか書いてみたいと思います。
私はInternet Explorerの7くらいまではメインで使用していましたが、それ以降のバージョンがリリースされたあとはGoogleのChromeを使用しています。
乗り換えた理由は、UIが使いにくくなったことと、動作がもっさりしている感じがしたからです。
ただ、最近のIEやIEの仲間のEdgeなどは以前よりも動作が速くなっていますので、しばらく使っていないという方は一度開いてみても新しい発見があるかも知れません。
また、弁護士、司法書士、行政書士、税理士等の士業の方はIEしか対応していないオンラインサービスがあって仕方なく使っているという方が多い印象を受けます。電子内容証明などはChromeなどでも使う方法もありますが、IEを使った方が早い気がします。
そういう私はIEはホームページを制作した後の動作確認でしか立ち上げていませんが・・
IEの国内のシェアは27.66%です。
Google Chrome
GoogleがChromeを公開したときは、”速いブラウザ”として発表していましたね。
確かにとても動作が軽く、速かったのですが、最近は拡張機能が充実し、拡張機能を駆使しているうちに、そこまで速くなくなったという印象をうけます(笑)もっとも、他のブラウザと比べると使いやすく拡張機能も充実しているので未だにメインのブラウザです。
Chromeの難点は、メモリを大量に消費することです。使用可能なメモリがどれだけ多くてもどんどん消費されます(笑)
ただ、それなりにハイスペックなパソコンでChromeを使う分には不便を感じたことはありません。
拡張機能も豊富なのでホームページ制作やSEO、リスティング広告などに役立つものをいつか紹介したいと思います。(いつだろう・・)
ちなみにChromeの国内のシェアは42.67%です。
Mozilla Firefox
Chromeと同様に人気のあるブラウザにFirefoxがあります。
最新のFirefoxQuantumは超高速になっていてビックリしました。
拡張機能も比較的豊富なので、ブラウザで悩んだらインストールしても良いと思います。(ChromeとFirefoxは好みが分かれると思います)
また、上記の最新バージョンは、公式サイトによると、Chromeよりも30%軽量(省メモリ)で1,000個のタブを開いても応答性が高いらしいです。実際に使ってみると解りますが、納得の数字です。
私たちは、法律事務所、弁護士、司法書士、行政書士、税理士、社労士などの様々な士業のホームページを作成していますが、制作だけでなく、運用まで関与しているので、毎日沢山のお客様のホームページを確認しています。
ただ、大量のホームページを一つ一つ開いていると、時間がどれだけあっても足りなくなるので、「タブ」を使って、数百というホームページを一気に開いているのです。
一度に数百というタブを開くのでパソコンの性能が低いと動作がもっさりしてしまいますが、ChromeやFirefoxは大量のタブを開いても動作が安定しているので個人的にはどちらもおすすめです。
Firefoxのシェアは14.9%です。
PCでモバイルサイトの確認ができる「Blisk」(有料ソフト)
厳密にはブラウザとはことなりますが、ホームページを制作する際に便利なブラウザ風アプリがBliskです。
このソフトはウィルス対策ソフトのように月額または年間単位で料金がかかりますが、制作現場にはかかせないソフトです。
特徴は、モバイルなどの端末でホームページを開いたときにどんな風に表示されるかをパソコン上で容易に再現できるのです。
しかも、iPhoneなどの定番端末からAndroid端末、さらにはタブレットで閲覧した際の動作確認がクリック操作で行えますので、制作の効率が高くなります。
このソフトがないと、制作→PCで確認→モバイル端末で確認という流れになりますが、制作→一つの画面でPCとモバイルの確認となり、大幅に時間を短縮できるのです。
私がパソコンに表示されたものと実機を比較したところ、見え方も忠実に再現されていたので、信用できるアプリだと思います。
モバイルサイトを作成していたり、レスポンシブでデザインをしている場合はおすすめのソフトです。
制限はありますがお試しもできるので是非使ってみて下さいね。




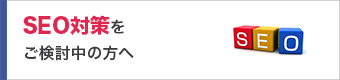


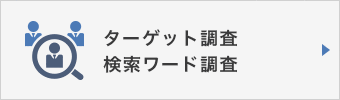



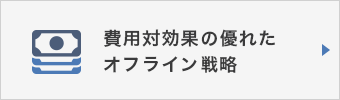
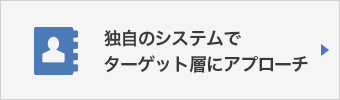


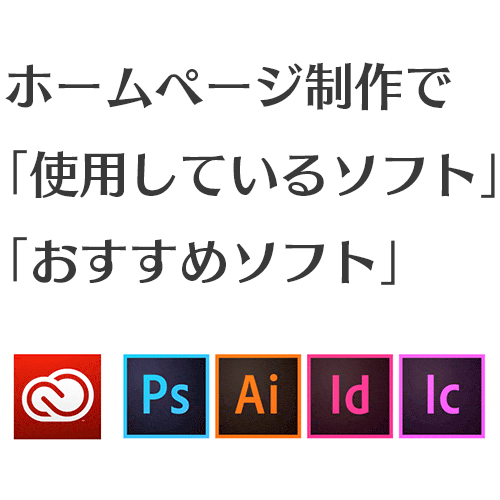

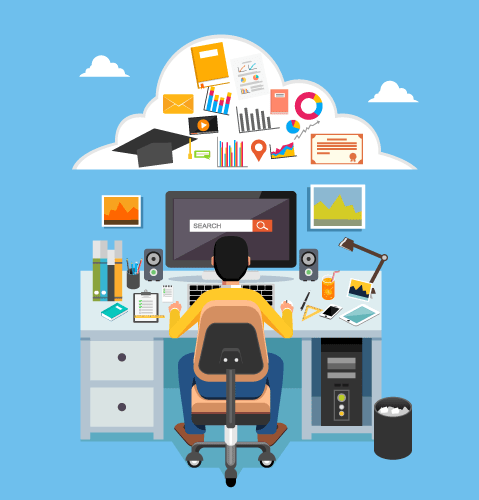



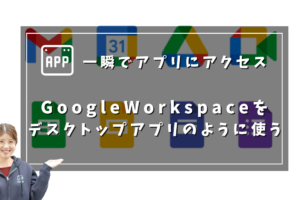


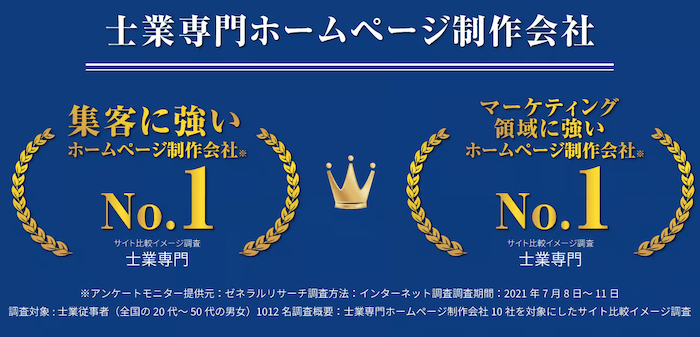

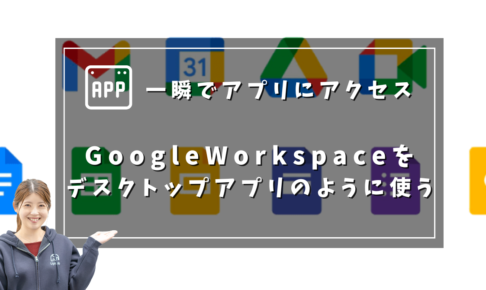

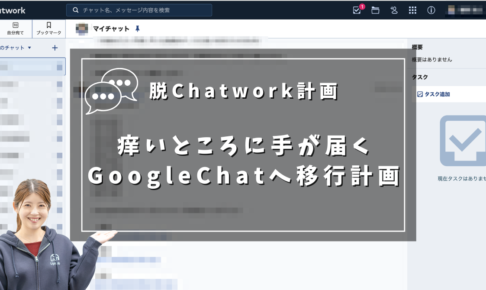

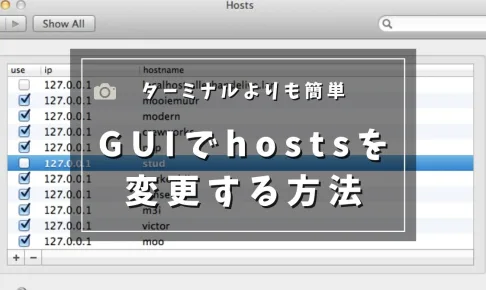



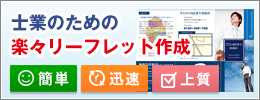
コメントを残す